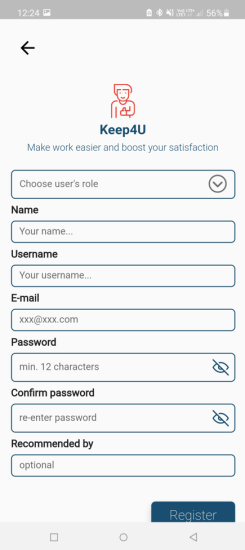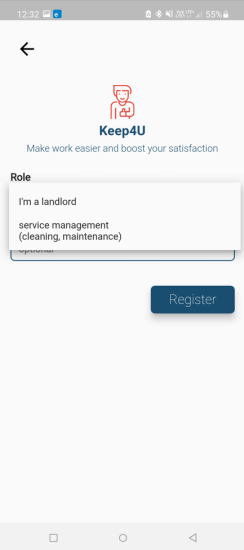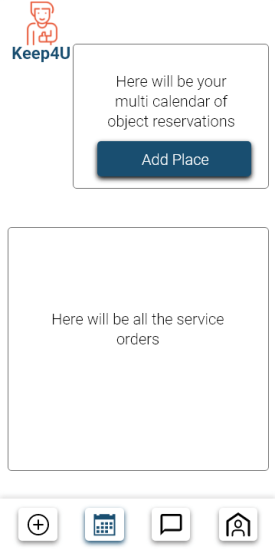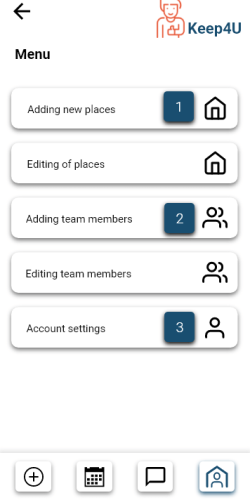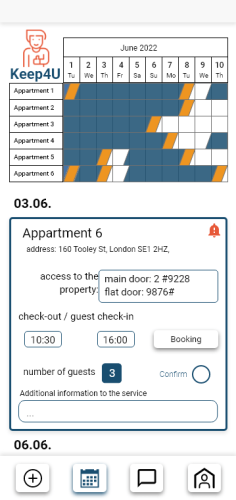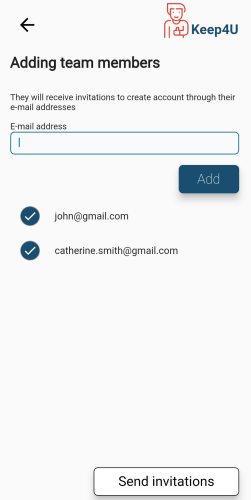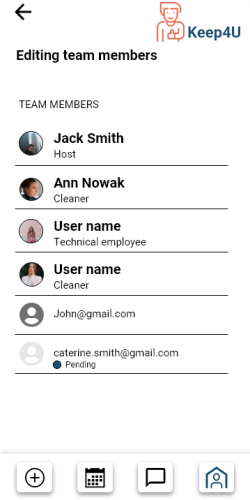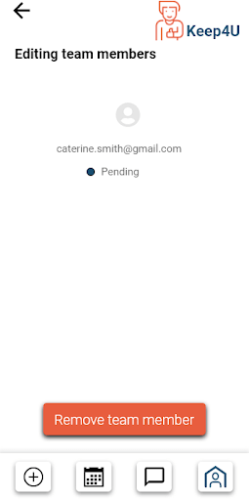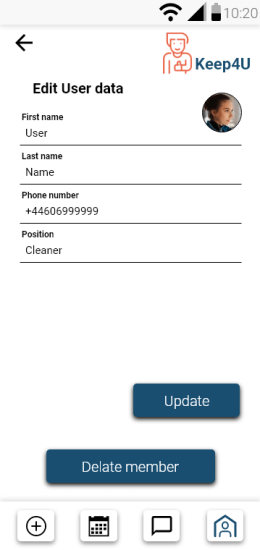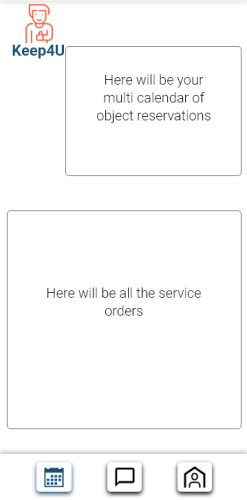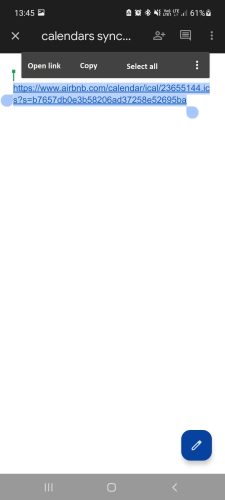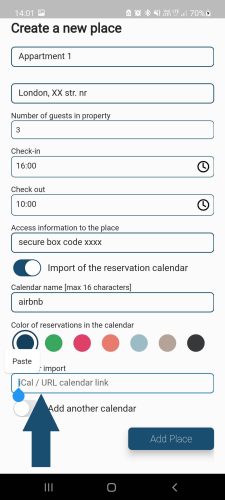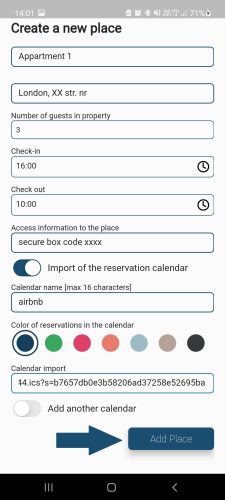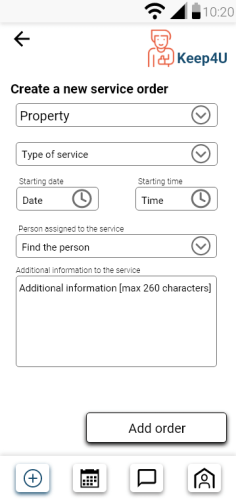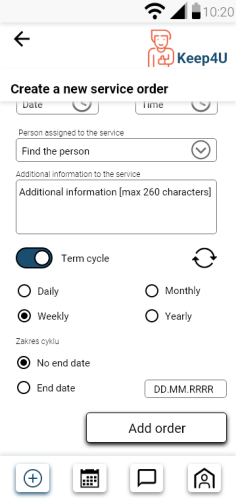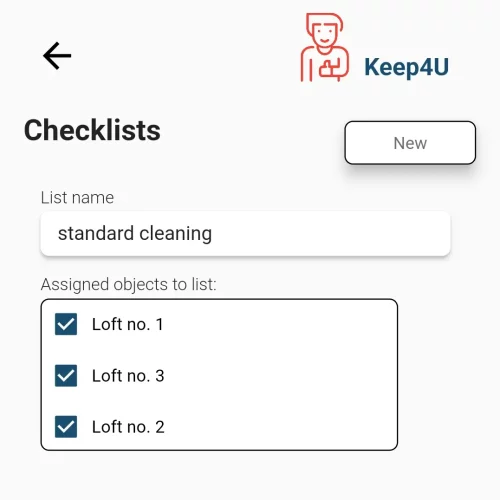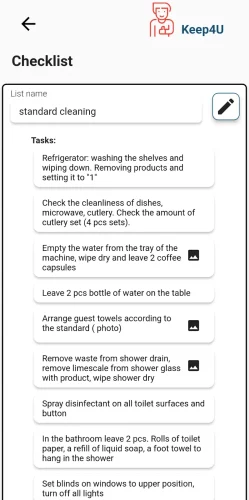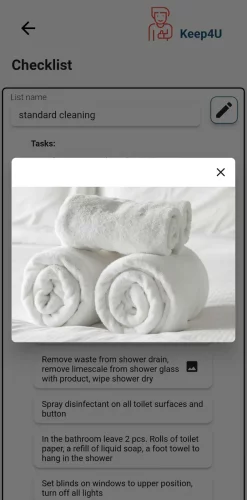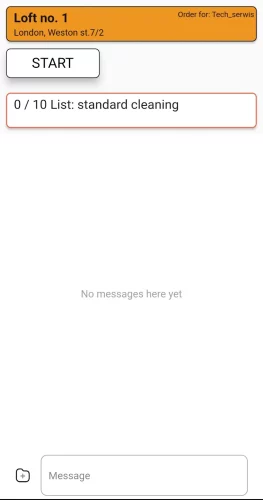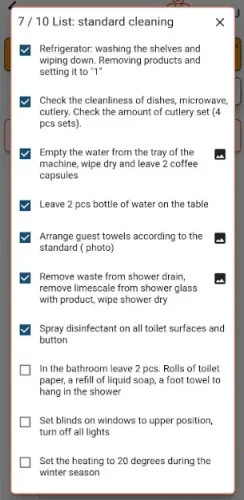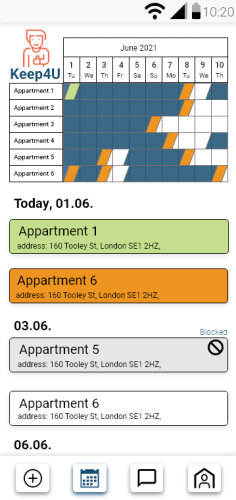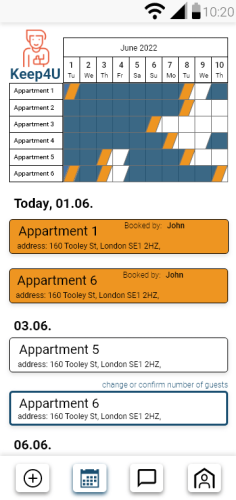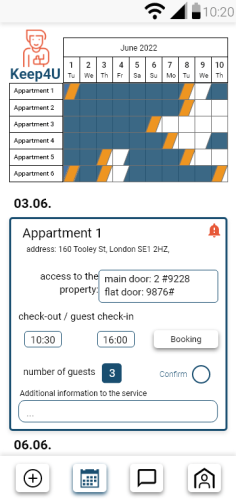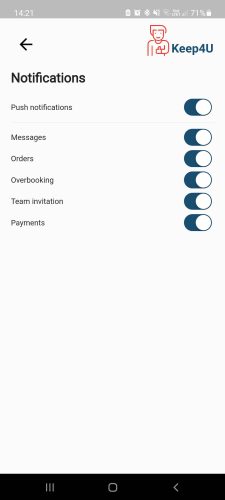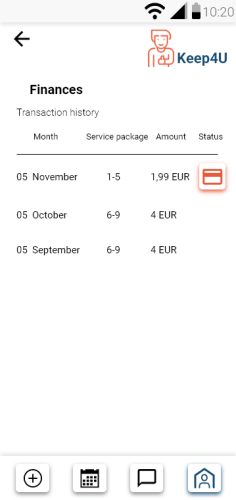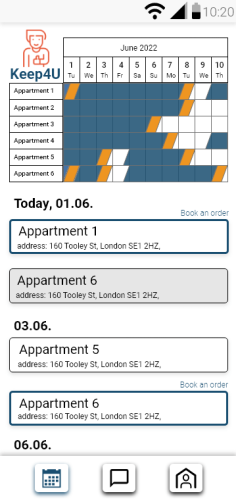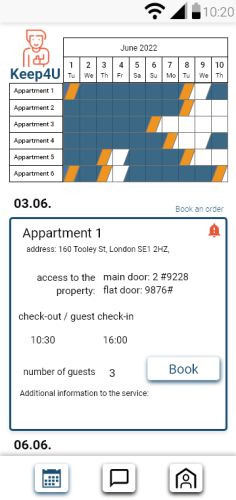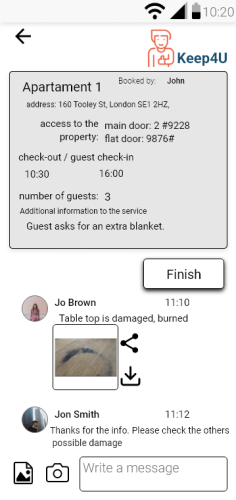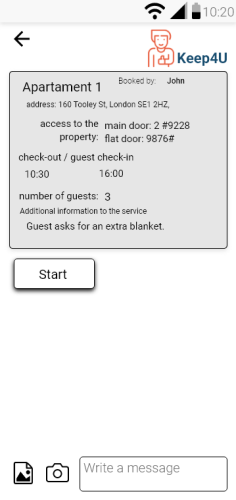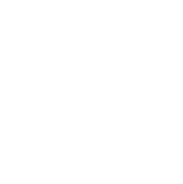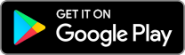Hilfezentrum
Inhaltsverzeichnis:
Schritt 1: Ein Konto erstellen
- Wie kann ein Gastgeber oder Veranstaltungsortmanager ein Keep4U-Konto erstellen?
- Registrierung mit einem individuellen Konto in Keep4U
- Registrierung über Ihr Google- oder Apple-Konto
- Registrierung über Ihr Facebook-Konto
Schritt 2: Erstellen einer Liste von Objekten / Räumen
- So kann ein Gastgeber oder ein zelner Vermieter eine Liste von Einrichtungen oder Räumen in Keep4U erstellen?
- Das Hinzufügen von Objekten in Keep4U
Schritt 3: Einladen neuer Personen zur Mitarbeit im Team.
Wie kann ich Keep4U als Reinigungskraft oder Techniker nutzen?
Kann eine Reinigungskraft oder ein Techniker andere Personen einladen, dem Team beizutreten?
Wie kann ich iCAL exportieren und einfach in Keep4U importieren?
- Anleitung, wie Sie ganz einfach eine iCAL aus dem AIRBNB-System generieren.
- Anleitungen, wie Sie ganz einfach eine iCAL aus dem booking.com System erstellen.
Wie sende ich einen Reinigungsauftrag oder einen technischen Dienst?
Was ist die CHECKLISTEN-Funktion in der Keep4U-App?
- Wie erstellt man eine Checkliste für eine Einrichtung?
- Wie kann ein Techniker die CHECKLISTEN-Funktion nutzen?
Wie kann der Gastgeber oder der Beherberger Serviceaufträge entfernen?
Freigabe von Aufträgen zur Ausführung durch eine Reinigungskraft oder einen Techniker
Wie stelle ich Benachrichtigungen ein?
Ist die Benutzung von Keep4U kostenpflichtig?
- Wie bezahle ich?
- Wo kann ich meine Rechnung für Keep4U-Gebühren abholen?
- Muss eine Reinigungskraft oder ein Techniker für Keep4U bezahlen?
- Kann der Testzeitraum verlängert werden?
Wie eine Reinigungskraft oder ein Techniker einen Serviceauftrag in Keep4U starten und beenden kann?
Schritt 1: Ein Konto erstellen
Wie kann ein Gastgeber oder Veranstaltungsortmanager ein Keep4U-Konto erstellen?
WICHTIGER HINWEIS: Wenn Sie von einer anderen Plattform oder einem Partnerverband eingeladen wurden, Keep4U zu nutzen, folgen Sie bitte den Anweisungen in der Einladungs-E-Mail, um sich bei Keep4U anzumelden, anstatt den folgenden Prozess zu durchlaufen. So können wir sicherstellen, dass Sie die richtige Kontoart für Ihre Bedürfnisse haben.
Keep4U nutzt eine Internetverbindung und speichert alle Daten sicher in der Cloud. Damit Keep4U ordnungsgemäß funktioniert, sollten Sie daher sicherstellen, dass die Internetverbindung Ihres Smartphones stabil ist.
Um ein Konto zu erstellen und Keep4U zu nutzen, müssen Sie die App aus dem Google Play Shop oder dem App Store herunterladen. Sobald die App installiert ist, gibt es 3 Arten von Registrierungsoptionen;
1. Registrierung mit einem individuellen Konto in Keep4U
Wenn Sie auf „Registrieren“ klicken, werden Sie auf eine Seite weitergeleitet
- Sie wählen die Position – die Benutzerrolle, die Sie in der Anwendung verwenden möchten:
– Ich bin Vermieter, ich betreibe eine Vermietung. Dies ist die Rolle, in der Sie erklären, dass Sie als Eigentümer oder Verwalter Mietobjekte besitzen. Sie verwenden PMS oder direkt OTA-Systeme, um Buchungen für Ihre Immobilien zu sammeln.
– Ich verwalte den Service (Reinigung, Wartung). Es handelt sich um eine Unterstützungsfunktion für Vermieter und Immobilienverwalter. Diese Rolle wird von allen Mitarbeitern des Reinigungsunternehmens oder der technischen Wartungsfirmen gewählt, z. B. Klempner, Elektriker, Schlosser.
Die Auswahl der Benutzerrollen ist wichtig für den korrekten und effizienten Betrieb von Keep4U.
- Sie geben den Benutzernamen und die E-Mail-Adresse des Benutzers ein.
- Sie geben das Passwort ein und bestätigen es
- Nach Abschluss der Kontoregistrierung werden Sie auf eine Seite weitergeleitet, auf der Sie Ihr Konto aktivieren, indem Sie die Registrierung für die von Ihnen angegebene E-Mail-Adresse bestätigen.
Wenn Sie einen Gutscheincode von unserem Partner haben, geben Sie ihn in das Feld „Empfohlen von“ ein. Wenn Sie einen Partnergutschein bei der Registrierung Ihres Kontos registrieren, können Sie alle Keep4U-Funktionen nutzen.
2. Registrierung über Ihr Google- oder Apple-Konto
Wenn Sie auf „Anmelden über Google“ oder „Anmelden über Apple“ klicken, werden Sie auf eine Seite weitergeleitet, auf der Sie die Benutzerrolle auswählen müssen, die Sie in der App verwenden möchten:
- Ich bin Vermieter und verwalte ein Mietobjekt. In dieser Rolle geben Sie an, dass Sie als Vermieter Eigentümer sind oder Mietobjekte verwalten. Sie verwenden PMS oder direkte OTA-Systeme, um Buchungen für Ihre Immobilien zu sammeln.
- Ich verwalte den Service (Reinigung, Wartung). Es handelt sich um eine Unterstützungsfunktion für Vermieter und Immobilienverwalter. Diese Rolle wird von allen Mitarbeitern des Reinigungsunternehmens oder der technischen Wartungsfirmen gewählt, z. B. Klempner, Elektriker, Schlosser.
Die Auswahl der Benutzerrollen ist wichtig für den korrekten und effizienten Betrieb von Keep4U
Sie müssen noch einen Benutzernamen angeben.
Wenn Sie einen Gutscheincode von unserem Partner haben, geben Sie ihn in das Feld „Empfohlen von“ ein. Wenn Sie einen Partnergutschein bei der Registrierung Ihres Kontos registrieren, können Sie alle Keep4U-Funktionen nutzen.
Sobald eine Rolle ausgewählt und genehmigt wurde, erfolgt die Anmeldung mit einem Google- oder Apple-Konto
3. Registrierung über Ihr Facebook-Konto
Wenn Sie auf „Login via Facebook“ klicken, gelangen Sie auf eine Seite, auf der Sie die Benutzerrolle auswählen müssen, die Sie in der Anwendung verwenden möchten:
- Ich besitze, ich verwalte Vermietungen. Dies ist die Rolle, in der Sie erklären, dass Sie als Eigentümer oder Verwalter Mietobjekte besitzen. Sie nutzen PMS- oder OTA-Systeme direkt, um Buchungen für Ihre Immobilien zu sammeln.
- Ich verwalte den Service (Reinigung, Wartung). Es handelt sich um eine Unterstützungsfunktion für Vermieter und Immobilienverwalter. Diese Rolle wird von allen Mitarbeitern des Reinigungsunternehmens oder der technischen Wartungsfirmen gewählt, z. B. Klempner, Elektriker, Schlosser.
Die Auswahl der Benutzerrollen ist wichtig für den korrekten und effektiven Betrieb von Keep4U.
Sie müssen noch Ihren Benutzernamen eingeben.
Wenn Sie einen Gutscheincode von unserem Partner haben, geben Sie ihn in das Feld „Empfohlen von“ ein. Wenn Sie bei der Registrierung Ihres Kontos einen Partnergutschein angeben, können Sie alle Keep4U-Funktionen nutzen.
Sobald eine Rolle ausgewählt und genehmigt wurde, können Sie sich mit Ihrem Facebook-Konto anmelden
Auf der Anmeldeseite haben Sie die Möglichkeit, die Datenschutzbestimmungen zu überprüfen oder die Sprache auf dem Smartphone auf eine andere Sprache als Ihre Systemsprache zu ändern.
Schritt 2: Erstellen einer Liste von Objekten / Räumen
So kann ein Gastgeber oder ein zelner Vermieter eine Liste von Einrichtungen oder Räumen in Keep4U erstellen.
Zusätzlich zum Startbildschirm gibt es ein Anwendungsmenü mit vier Symbolen am unteren Rand:

Erstellen eines neuen Serviceauftrags

Multi-Objekt-Kalender / Auftragsliste

Nachrichten in Serviceaufträgen

Zusätzliches Menü
Beim ersten Start und bevor Sie mindestens 1 Objekt hinzugefügt haben, haben Sie die Möglichkeit, eine Schaltfläche zu verwenden, die Sie zum Bildschirm „Objekt hinzufügen“ führt.
Das Hinzufügen von Objekten in Keep4U ist sehr einfach:
Um eine Einrichtung hinzuzufügen, müssen Sie grundlegende Informationen ausfüllen:
- Individueller Name der Einrichtung oder des Betriebs
- Adresse
- Maximale Anzahl von Gästen in der Immobilie
- Markieren Sie die Standard-Check-in-Zeit für Gäste in der Immobilie
- Markieren Sie die Standardzeit für das Auschecken der Gäste aus dem Haus
Wenn Sie Ihre Angaben gemacht haben, drücken Sie die Taste, um die Immobilie hinzuzufügen
Optionales Feld: Zusätzliche Informationen über den Zugang zur Einrichtung – geben Sie die Informationen ein, die der Servicetechniker benötigt, z. B. wo sich die Schlüssel zur Einrichtung befinden, wie der Code für die Gegensprechanlage oder das intelligente Schloss lautet.
Optionales Feld: Import von iCal-Buchungskalender
Sobald diese Funktion aktiviert ist, haben Sie die Möglichkeit, den importierten Kalender zu benennen, die Farbe der Objektbuchungen auszuwählen, die aus dem Buchungssystem stammen und im Multikalender angezeigt werden, sowie den Ort, an dem Sie den iCal-Kalenderlink / die URL einfügen, den/die Sie aus dem OTA-Buchungssystem exportieren (booking.com; Airbnb: Vrbo;…)
Ausführliche Hilfe zum einfachen Importieren von Buchungskalendern finden Sie hier
Es ist möglich, weitere Kalender aus verschiedenen Buchungssystemen hinzuzufügen, um sicherzustellen, dass keine Buchung verpasst wird. Durch das Hinzufügen aller Objektbuchungen erhält das gesamte Team einen aktuellen Veranstaltungsortstatus.
Keep4U zeigt und benachrichtigt überlappende Buchungen zum gleichen Datum für den gleichen Veranstaltungsort (sog. Überbuchung).
Beispielansichten des Startbildschirms des Servicemitarbeiters nach der Synchronisierung von Objekten und nach der Erstellung von Serviceaufträgen durch den Host.
Schritt 3: Einladen neuer Personen zur Mitarbeit im Team.
Wie kann ein Vermieter oder Hausverwalter Reinigungskräfte und andere Servicekräfte einladen, die Keep4U-App zu nutzen? Sie können ihnen Serviceanfragen schicken und per Chat kommunizieren.
Sie können Ihr Team von Reinigungskräften ganz einfach zur Zusammenarbeit einladen, so dass die Kommunikation innerhalb des Teams mit Serviceanfragen verknüpft wird.
Um eine Reinigungsaufgabe über die Keep4U-App an Ihre Reinigungskraft zu senden, muss diese die App herunterladen und ein Konto erstellen.
Sie können eine Reinigungskraft (oder einen anderen Dienstleister, z. B. eine Wartungsperson oder einen Inspektor) einladen, indem Sie folgende Schritte ausführen
Das Hinzufügen von Teammitgliedern ist durch Drücken der Schaltfläche im Zusatzmenü möglich:
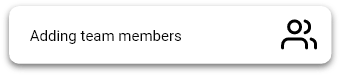
Anschließend geben wir die E-Mail-Adressen der Benutzer ein, die wir in das Team einladen möchten:
Sobald die Liste der E-Mail-Benutzer vorbereitet ist, wählen wir schließlich aus, an wen wir die Einladung senden wollen. In diesem Schritt können wir die Einladung an einen oder an mehrere Benutzer senden.
Um die Einladung anzunehmen, sollte der eingeladene Nutzer den kurzen Anweisungen in der Einladungs-E-Mail oder direkt in der Anwendung folgen, indem er die Einladung annimmt oder ablehnt.
Schritte für den Servicetechniker:
- Herunterladen der Anwendung aus dem Google Play Store oder App Store
- Ein neues Konto erstellen
- Bestätigung oder Ablehnung der Einladung durch den Gastgeber der Einrichtung.
Nachdem Sie die Einladung verschickt haben, können Sie die Benutzer bearbeiten, indem Sie im Menü auf „Teammitglieder bearbeiten“ klicken
Sobald der Servicetechniker die Einladung bestätigt hat, erweitert sich Ihre Liste der Teammitglieder.
Solange die gesendete Einladung zum Beitritt zum Team nicht angenommen wurde, können Sie den betreffenden Benutzer nur löschen.
Wenn Sie auf einen einzelnen Benutzer klicken, haben Sie die Möglichkeit, die Kontaktdaten zu vervollständigen, die dann in Keep4U angezeigt werden
Die Daten, die Sie ausfüllen können, sind:
- Vorname
- Name
- Telefon Nr.
- Stellung
Wie kann ich Keep4U als Reinigungskraft oder Techniker nutzen?
Zusätzlich zum Startbildschirm gibt es am unteren Rand ein Anwendungsmenü, das aus drei Symbolen besteht

Multi-Objekt-Kalender / Auftragsliste

Nachrichten in Serviceaufträgen

Zusätzliches Menü
To get full functionality of the application and use it to work on service orders, join the site manager’s team or the site coordinator.
Um den vollen Funktionsumfang der Anwendung zu erhalten und sie für die Bearbeitung von Serviceaufträgen zu nutzen, müssen Sie dem Team eines Standortbetreibers oder Standortkoordinators beitreten.
Sie können dies auf zwei Arten tun:
- Laden Sie einen Gastgeber oder Standortkoordinator ein, dem Team beizutreten:
1.1.Stellen Sie dem Gastgeber oder Koordinator die Keep4U-App vor und laden Sie sie aus dem Play Shop oder App Store herunter. Er/sie muss ein Konto bei Keep4U erstellen, indem er/sie die Rolle „Gastgeber“ auswählt.
1.2.Mit Hilfe des Tutorials sollte der Gastgeber oder Standortkoordinator Objekte in Keep4U hinzufügen
1.3. Mit der Funktion „Teammitglied hinzufügen“, bei der Sie die E-Mail-Adresse des Gastgebers oder Koordinators eingeben, senden Sie eine Einladung zum Beitritt zum Team.
Erinnern Sie sich:
Die in der Einladung angegebene E-Mail-Adresse muss mit der E-Mail-Adresse übereinstimmen, die der Gastgeber oder Standortkoordinator bei der Registrierung eines Kontos bei Keep4U verwendet hat.
2. Nehmen Sie die Einladung des Gastgebers oder des Veranstaltungsortkoordinators an, dem Team beizutreten. Um diese Aktion durchzuführen, müssen Sie auf die entsprechende Schaltfläche im Menü klicken: Meine Einladungen oder drücken Sie die entsprechende Schaltfläche in dem Fenster, das erscheint, nachdem der Gastgeber die Einladung verschickt hat.
Sobald Sie bestätigt haben, dass Sie dem Team beigetreten sind, haben Sie Zugang zu vollständigen Informationen über die Einrichtungen, zu automatisch generierten Serviceaufträgen und zusätzlichen Aufträgen, zur Belegung der Einrichtungen, die in einem Multikalender angezeigt werden, zu Nachrichten, die mit Serviceaufträgen verknüpft sind, und zu anderen nützlichen Funktionen.
Kann eine Reinigungskraft oder ein Techniker andere Personen einladen, dem Team beizutreten?
Die Reinigungskraft oder ein anderer Techniker kann weitere Personen, die als Servicetechniker fungieren, zur Nutzung der Keep4U-App einladen. Sie können Aufträge über den Host buchen.
Sie können eine zusätzliche Reinigungskraft (oder einen anderen Dienstleister, z. B. eine Wartungsperson oder einen Inspektor) in Ihr Team einladen, indem Sie folgende Schritte ausführen.
Teammitglieder können durch Klicken auf die Schaltfläche im Zusatzmenü hinzugefügt werden.
Geben Sie dann die E-Mail-Adressen der Benutzer ein, die Sie in das Team einladen möchten:
Sobald die Liste der E-Mail-Benutzer vorbereitet ist, wählen wir schließlich aus, an wen wir die Einladung senden wollen. In diesem Schritt können Sie die Einladung an einen einzelnen Benutzer oder an mehrere Benutzer senden..
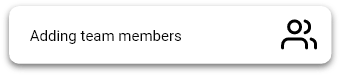
Um die Einladung anzunehmen, sollte der eingeladene Nutzer den kurzen Anweisungen in der Einladungs-E-Mail folgen oder die Bestätigung oder Ablehnung der Einladung direkt in Keep4U vornehmen.
Schritte für den Servicetechniker:
- Herunterladen der Anwendung aus dem Google Play Store oder App Store
- Erstellen Sie ein neues Konto, indem Sie die Rolle: Service-Mitarbeiter
- Bestätigung oder Ablehnung der Einladung des Gastgebers
Jeder Servicetechniker hat die Möglichkeit, eine Einladung anzunehmen oder abzulehnen. Er/sie kann dies tun, indem er/sie im Zusatzmenü auf „Teameinladungen“ klickt
Wie kann ich iCAL exportieren und einfach in Keep4U importieren?
Gastgeber können Immobilienkalender von Airbnb, Booking.Com, Vrbo/HomeAway und ihren bevorzugten PMS- oder OTA-Systemen importieren.
Wenn Sie bereits Schritt 1 von „Erste Schritte“ durchlaufen haben, haben Sie möglicherweise bereits Immobilien in Keep4U erstellt, ohne Buchungskalender hinzuzufügen. Dieser Artikel führt Sie durch den Prozess des Imports der Kalender Ihrer Immobilien.
Keep4U kann Buchungen von einer Reihe von Systemen wie Airbnb, Booking.com und HomeAway abrufen.
Wichtigste Schritte des Prozesses:
- Sie müssen einen iCAL-Kalenderlink von Ihrem Airbnb-, booking.com- oder einem anderen System generieren und diesen Link über Google Drive oder iCloud speichern. Am einfachsten und schnellsten ist es, einen Kalenderlink zu erstellen, indem Sie sich in der Desktop-Version Ihres Buchungssystems auf einem Desktop- oder Laptop-Computer anmelden.
- Auf einem Smartphone, das Google Drive oder iCloud nutzt, öffnen Sie die Datei, in der Sie den Link zum iCAL-Kalender gespeichert haben
- Kopieren Sie diesen Link in Ihren Cache und fügen Sie ihn dann in das entsprechende Feld in Keep4U ein.
Anleitung, wie Sie ganz einfach eine iCAL aus dem System generieren hier
Der nächste Schritt besteht darin, diese Datei von Google Drive oder iCloud auf Ihrem Smartphone zu öffnen, auf dem Sie die Keep4U-App installiert haben.
Nachdem Sie die Textdatei geöffnet haben, wählen Sie den Link aus und halten Sie Ihren Finger für ca. 2 Sekunden auf den Link, dann erscheint ein Menü, aus dem Sie die Option „Kopieren“ auswählen.
Starten Sie Keep4U und fügen Sie den Link an der entsprechenden Stelle auf dem Bildschirm ein, um ein neues Objekt zu erstellen oder ein bestehendes Objekt zu bearbeiten. Vergessen Sie nicht, Ihre Änderungen zu speichern, wenn Sie ein Objekt bearbeiten, oder klicken Sie auf die Schaltfläche „Objekt hinzufügen“.
Achtung!
Eine Internetverbindung ist erforderlich, damit Keep4U ordnungsgemäß funktioniert und die App mit Ihrem Buchungssystem synchronisiert werden kann.
Damit Keep4U ordnungsgemäß funktioniert, sollten Sie daher sicherstellen, dass die Internetverbindung Ihres Smartphones stabil ist.
Wie sende ich einen Reinigungsauftrag oder einen technischen Dienst?
Nachdem Sie eine Reinigungskraft oder einen Techniker eingeladen und eine Immobilie erstellt haben, können Sie Ihre erste Aufgabe in Keep4U.
Manuelle Erstellung neuer Serviceaufträge.
Um einen Serviceauftrag zu erstellen, verwenden Sie die Schaltfläche im unteren Menü der Anwendung. Nachdem Sie auf die Schaltfläche gedrückt haben, wird ein Bildschirm angezeigt, in den Sie nur die notwendigsten Daten für die Registrierung der Bestellung eingeben. Sie können den erstellten Serviceauftrag natürlich auch später noch bearbeiten.
Sie können schnell einen Serviceauftrag für ein ausgewähltes Objekt eingeben. Sie müssen die Art des Dienstes auswählen:
- Reinigungsdienst
- technischer Dienst
Sie wählen dann das Datum und die Uhrzeit aus, zu der der Dienst durchgeführt werden soll. Sie wählen dann die Person aus dem Team aus, an die Sie den Dienst delegieren möchten.
Wenn Sie keine Person aus der Dropdown-Liste auswählen oder „alle“ wählen Der Serviceauftrag wird nicht einer bestimmten Person zugewiesen, sondern kann von jedem Mitglied des Teams gebucht und ausgeführt werden.
Nachstehend finden Sie zusätzliche Informationen zum Serviceauftrag. In diesem Feld können wir in Stichworten beschreiben, was im Rahmen der Aufgabe getan werden soll.
Sie können zyklische Aufgaben für Ereignisse einrichten, die periodisch für Ihr Objekt ausgeführt werden sollen. Um eine solche Aufgabe einzurichten, wählen Sie die entsprechende Schaltfläche auf der Aufgabenkarte aus und stellen Sie die gewünschte Häufigkeit für den Zyklus ein und markieren Sie das Enddatum des Zyklus.
Nachdem Sie das gesamte Formular ausgefüllt haben, registrieren Sie die Bestellung, indem Sie auf die Schaltfläche „Bestellung hinzufügen“ klicken.
Was ist die CHECKLISTEN-Funktion in der Keep4U-App?
Die Checklisten-Funktion in der Keep4U-App ermöglicht es Koordinatoren, Aufgabenlisten zu erstellen, die abgeschlossen werden müssen, und ermöglicht es Servicetechnikern, den Fortschritt bei der Aufgabenerledigung zu überwachen. Die Checklisten-Funktion hilft bei der besseren Vorbereitung von Einrichtungen und der Aufrechterhaltung der erforderlichen Qualitätsstandards. Techniker können jede Aufgabe auf der Liste abhaken, was hilft, das Verpassen von Aufgaben zu vermeiden. Die regelmäßige Verwendung der Checkliste kann helfen, Muster oder Probleme im Prozess zu identifizieren und angemessene Änderungen zur Verbesserung der Servicequalität zu ermöglichen.
Wie erstellt man eine Checkliste für eine Einrichtung?
Ein Koordinator kann für jede individuelle Einrichtung eine CHECKLISTE erstellen und Richtlinien hinzufügen, die bei der Aufgabenerledigung durch Servicetechniker hilfreich sein können.
Das Hinzufügen einer Checkliste ist möglich, indem man die Menütaste drückt:

Wie kann ein Techniker die CHECKLISTEN-Funktion nutzen?
Nachdem der Koordinator eine Checkliste erstellt hat, kann der Techniker diese Option nutzen.
Beim Starten des Jobs kann der Techniker die für das Objekt vorbereitete Checkliste auswählen. Dort findet er Informationen, die ihm helfen, das Objekt gemäß dem Standard vorzubereiten. Durch Klicken auf die Checkliste kann der Techniker abgeschlossene Aufgaben markieren. Durch Klicken auf das Dateisymbol neben dem Aufgabentext öffnet der Techniker ein der Aufgabe zugewiesenes Foto.
Nach Abschluss aller Aufgaben auf der Checkliste und dem Schließen derselben kann der Techniker den Job durch Klicken auf die Schaltfläche „END“ schließen.
Wie kann der Gastgeber oder der Beherberger Serviceaufträge entfernen?
Löschung von Serviceanfragen aus iCAL
Alle Aufträge, die in Keep4U über mit iCAL synchronisierte Buchungen erschienen sind, können nicht gelöscht werden.
Es ist möglich, Serviceaufträge, die automatisch durch Buchungen aus dem iCAL-Kalender generiert werden, zu blockieren.
Um einen solchen Auftrag zu sperren, halten Sie auf dem Startbildschirm Ihren Finger 3 Sekunden lang auf den Auftrag, den Sie sperren möchten. Nach 3 Sekunden erscheint ein STOPP-Symbol“ in der rechten oberen Ecke des Auftrags.
Sie haben nun die Möglichkeit, diesen Auftrag zu blockieren, indem Sie auf das Symbol „STOP“ drücken. Wenn Sie diese Aktion abbrechen möchten, klicken Sie auf einen anderen Auftrag oder gehen Sie zu einer anderen Aktion in Keep4U.
Wenn Sie bei einem Auftrag die STOP-Taste drücken, wird dieser Auftrag grau hinterlegt mit der Bezeichnung „Gesperrt“.
Gesperrte Aufträge können von Servicetechnikern nicht aufgenommen werden, und jeder Servicetechniker kann die gesperrten Aufträge sehen.
Löschung von manuellen Serviceanfragen
Sie können manuelle Serviceaufträge nur für Termine in der Zukunft löschen. Um eine Aufgabe zu löschen, gehen Sie zum Startbildschirm und suchen Sie die Aufgabe, die Sie löschen möchten, in der Aufgabenliste. Halten Sie dann Ihren Finger 3 Sekunden lang auf die Aufgabe, die Sie löschen möchten. Nach 3 Sekunden wird das Mülleimersymbol angezeigt. Sie haben nun die Möglichkeit, diese Bestellung zu löschen, indem Sie auf das Warenkorbsymbol drücken. Wenn Sie diese Aktion abbrechen möchten, klicken Sie auf einen anderen Auftrag oder gehen Sie zu einer anderen Aktion in Keep4U.
Freigabe von Aufträgen zur Ausführung durch eine Reinigungskraft oder einen Techniker
Automatische Bestellungen sind solche, die am Ende der Buchung eines Gastes in einer Einrichtung erfolgen. Diese Aufträge beziehen sich in der Regel auf die Reinigung der Einrichtung und deren Vorbereitung für die nächsten Gäste. In Keep4U erscheinen automatische Bestellungen immer dann, wenn die Eingabe der Kalender in den Einrichtungen korrekt durchgeführt wurde und keine Blockierung der Funktionalität vorliegt.
Der Gastgeber oder der Einrichtungskoordinator muss die Anzahl der Personen einer künftigen Buchung in einer solchen Reihenfolge bestätigen, dass die Reinigungskraft die Bettwäsche und die Anzahl der Handtuchsets für die entsprechende Anzahl von Gästen vorbereiten kann. Jede neue Bestellung, die in Keep4U erscheint, wird mit einer „Glocke“ und der Beschreibung „Ändern oder bestätigen Sie die Anzahl der Gäste“ versehen.
Um einen Auftrag zur Ausführung freizugeben, müssen Sie den betreffenden Auftrag in der Auftragsliste aufklappen und können dann das farblich gekennzeichnete Feld mit der Anzahl der Gäste ändern und dann die Schaltfläche auswählen: „Bestätigen“. Wenn die Anzahl der Gäste aus der zukünftigen Buchung übereinstimmt, müssen Sie nur noch die Schaltfläche „Bestätigen“ anklicken und dann diese Registerkarte der Bestellung schließen.
Sie haben die Möglichkeit, nach dem Aufklappen der Registerkarte Details zum Serviceauftrag im entsprechenden Feld hinzuzufügen.
Sobald die Bestätigung der Gästezahl für eine zukünftige Buchung erfolgt ist und die Auftragskarte aufgerollt wurde, verschwindet die Klingelmarkierung sowie der Text, der darauf hinweist, dass die Aktion durchgeführt werden muss. Ab diesem Zeitpunkt ist der Auftrag für die Servicetechniker vollständig vorbereitet und ab diesem Zeitpunkt kann die Reinigungskraft oder der Techniker einen solchen Auftrag für sich selbst buchen oder direkt am Tag der Ausführung in Anspruch nehmen.
Wie stelle ich Benachrichtigungen ein?
Wie können Sie Benachrichtigungen einrichten, damit Sie wissen, wann die Reinigungskraft beginnt und endet und ob es während der Reinigung Probleme gegeben hat?
Sie können ganz einfach Benachrichtigungen einrichten. Mit den mobilen Benachrichtigungen verpassen Sie nie wieder eine wichtige Nachricht in einer Ihrer Einrichtungen – Sie wollen bestimmt wissen, ob Ihre Reinigungskraft ein Problem bei der Reinigung gemeldet hat.
Wenn Sie ein Vermieter oder Hausverwalter sind, erhalten Sie Benachrichtigungen, wenn:
- Ihre Reinigungskraft oder Ihr Techniker nimmt den Auftrag an
- Ihre Reinigungskraft oder Ihr Techniker lehnt den Auftrag ab
- Ihre Reinigungskraft oder Ihr Techniker meldet ein Problem in Ihrer Immobilie
- Ihre Reinigungskraft oder Ihr Techniker kündigt
- Sie sind eingeladen, dem Team beizutreten.
- Die neue Buchung wird in Ihr Keep4U-Konto importiert (zusammen mit einem automatischen Reinigungsauftrag)
- Sich überschneidende Buchungen von Gästen in Ihrer Wohnung.
- Zahlungserinnerung
Wenn Sie Ihre Benachrichtigungseinstellungen ändern möchten, rufen Sie das sekundäre Menü in der Keep4U Mobile App auf.
Wenn Sie ein Wartungs- oder Reinigungstechniker sind, erhalten Sie Benachrichtigungen, wenn:
- Eine andere Reinigungskraft oder ein anderer Techniker nimmt den Auftrag an
- Wir erhalten die Benachrichtigung 2 Stunden vor dem Tag der Bestellung
- Sie sind eingeladen, dem Team beizutreten
- Die neue Buchung wird in Ihr Keep4U-Konto importiert (zusammen mit einem automatischen Reinigungsauftrag)
Wenn Sie Ihre Benachrichtigungseinstellungen ändern möchten, rufen Sie das sekundäre Menü in der Keep4U Mobile App auf.
Wählen Sie „Benachrichtigungen“. Sie werden dann zu Ihren Benachrichtigungseinstellungen weitergeleitet, wo Sie Benachrichtigungen für jeden Alarmtyp auswählen können.
Ist die Benutzung von Keep4U kostenpflichtig?
Wenn Sie die Keep4U-App verwenden, müssen Sie sich nicht um die Bezahlung kümmern. Sie haben die Möglichkeit, alle Funktionen des Systems zu testen und Feedback von Ihrem Team einzuholen, bevor Sie sich entscheiden, jeweils 0,5 € zu zahlen.
Wenn Sie sich registrieren, erhalten Sie eine 30-tägige Testphase, in der Sie alle Funktionen nutzen können.
Egal, ob Sie Gastgeber oder Manager mehrerer Veranstaltungsorte sind, Keep4U ist so aufgebaut, dass Sie sich keine Sorgen um hohe Rechnungen machen müssen. Unser Zahlungsmodell basiert auf dem Prinzip des Fairplay im Geschäftsleben. Das bedeutet, dass sich die Gebühr nach der Anzahl der Dienstleistungsaufträge (Reinigung oder Technik) richtet. Am Monatsende werden alle Aufträge zusammengefasst, die von der Reinigungskraft oder dem Techniker erledigt worden sind. Diese Informationen werden in den Keep4U-Einstellungen auf der Seite Finanzen aktualisiert.
Am ersten Tag des neuen Monats haben Sie die Möglichkeit, Zahlungen für den vorangegangenen zusammengefassten Zeitraum zu verarbeiten. Sie erhalten 3 Tage lang Benachrichtigungen, wenn Ihre Zahlungen abgewickelt wurden. Während dieser Zeit haben Sie weiterhin die volle Funktionalität des Systems.
Funktionen, die trotz Nichtzahlung weiterhin möglich sind:
- Erstellung von Objekten und Eigenschaften
- Vorschau auf Buchungen in Immobilien und Terminkalender
- Aufbau eines Teams von Reinigungskräften und Technikern
- Manuelle Erstellung von Eigentumsaufträgen
- Zuweisung von Aufträgen an Reinigungskräfte oder Techniker
- Archiv für Bestellungen
- Nachrichtenarchiv für Aufträge mit Akteneinsicht
- Unterstützung des Keep4U-Teams bei der Einführung der Einrichtung
Funktionen, die bis zum Abschluss der Zahlung zurückgestellt sind:
- Synchronisierung von iCAL-Buchungen
- Beginn und Ende eines Serviceauftrags
- Senden und Empfangen von Nachrichten von Reinigungskräften und Technikern
- Zusätzliche Kontrolle von sich überschneidenden Gastbuchungen (Überbuchung)
Wie bezahle ich?
Wo kann ich meine Rechnung für Keep4U-Gebühren abholen?
Sie können die Quittung nach erfolgter Zahlung von Ihrem Google Play- oder ApplePay-Konto herunterladen. Unmittelbar nach der Zahlung erhalten Sie eine Quittung an die für Ihr Google Play- oder ApplePay-Konto angegebene E-Mail-Adresse.
Muss eine Reinigungskraft oder ein Techniker für Keep4U bezahlen?
Die Reinigungsfirma und der Techniker haben kein Modul zur Abrechnung von Aufträgen und zahlen daher nicht für die Nutzung von Keep4U.
Kann der Testzeitraum verlängert werden?
Ja, manchmal ist es möglich, den Testzeitraum zu verlängern. Dazu müssen Sie das Kontaktformular in Keep4U verwenden und unter Verwendung Ihres Benutzernamens eine Anfrage an unser Team senden, die Sie mit Informationen über den Grund für die Verlängerung des Testzeitraums und einen Vorschlag für das Enddatum der Tests ergänzen. Um einen reibungslosen Ablauf bei Keep4U zu gewährleisten, wird unser Team umgehend auf alle Fragen und Unklarheiten reagieren. Wir verpflichten uns zu einer kontinuierlichen Kommunikation, um das Tool entsprechend den Vorschlägen und Kommentaren zu optimieren.
Wenn Sie von unserem Partner oder Markenbotschafter während des Registrierungsprozesses eingeladen werden, geben Sie einen Code ein, der Sie zu einer verlängerten Keep4U-Testphase berechtigt.
Wie eine Reinigungskraft oder ein Techniker einen Serviceauftrag in Keep4U starten und beenden kann?
Alle noch nicht erledigten Serviceaufträge sind im Multikalender orange markiert.
Alle abgeschlossenen Serviceaufträge sind grün markiert.
Jede Reinigungskraft oder jeder Techniker muss zunächst einen Auftrag buchen, um ihn ausführen zu können.
Jeder Auftrag, der für eine Reinigungskraft oder einen Techniker gebucht wird, kann nur an dem Tag ausgeführt werden, auf den sich der Auftrag bezieht.
Beginn der Bestellung
Um einen Auftrag zu starten, drückt der Servicetechniker in der Auftragsliste auf eine Schaltfläche, die ein neues Fenster öffnet, in dem eine vollständige Ansicht des Auftrags zu sehen ist. Sie können die Auftragsdetails, die Zugangsdaten für die Immobilie, die Anzahl der Gäste für die nächste Buchung in der Immobilie und zusätzliche Anforderungen des Gastgebers einsehen.
Wenn die Starttaste gedrückt wird, wird der Kommunikator aktiviert. Es gibt Ihnen die Möglichkeit, dem Gastgeber oder dem Hausverwalter über zusätzliche Bedürfnisse, mögliche Schäden an der Immobilie zu berichten.
Es ist möglich, Fotos an eine Nachricht anzuhängen, indem man die Kamera des Smartphones verwendet oder indem man Fotos anhängt, die zuvor aufgenommen und auf dem Gerät gespeichert wurden.
Abschluss der Bestellung
Wenn die Reinigungskraft oder der Techniker die Arbeit beendet hat, drückt sie/er auf die Schaltfläche „Fertig“.
Der abgeschlossene Auftrag wird für das Team in der Auftragsliste und im Multikalender grün hervorgehoben angezeigt
Die Reinigungskraft oder der Techniker hat die Möglichkeit, die Auftragsmeldung zu vervollständigen, nachdem der Auftrag abgeschlossen wurde. Dies ist notwendig, um alle Dokumente zu vervollständigen, die während der Aufgabe auf dem Smartphone und nicht direkt auf dem Communicator gespeichert wurden.
Ein abgeschlossener Serviceauftrag wird im Service-Archiv der Reinigungskraft oder des Technikers registriert und kann durch Ankreuzen eines früheren Datums im Multikalender gefunden werden.
Es ist auch möglich, das Archiv der abgeschlossenen Dienste auf der entsprechenden Registerkarte in den Einstellungen des Servicetechnikers in Keep4U einzusehen.
Für die Haushälterin oder den Hausverwalter stehen abgeschlossene Serviceaufträge zur Überprüfung in der Finanzmaske zur Verfügung, oder Sie können einen bestimmten Auftrag finden, indem Sie auf den Multikalender klicken und ein bestimmtes Auftragsdatum festlegen..