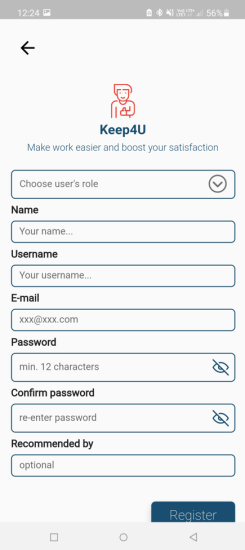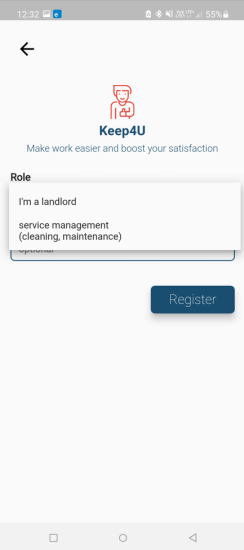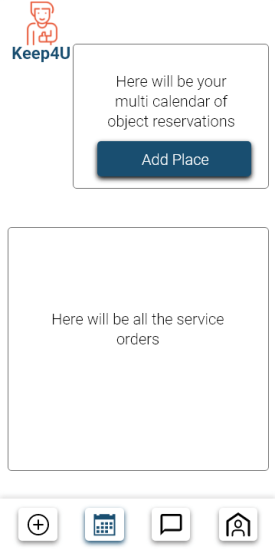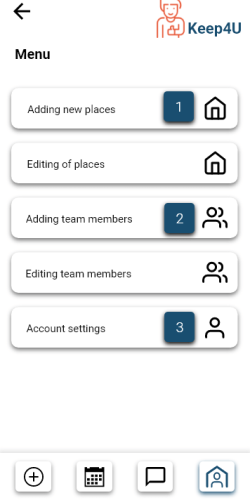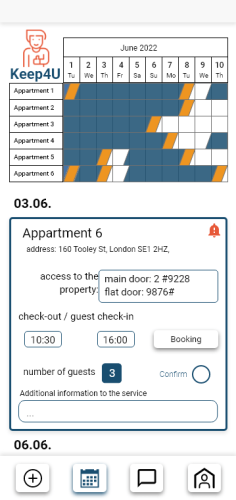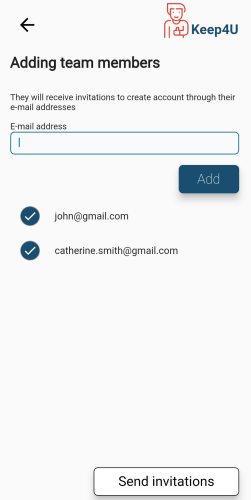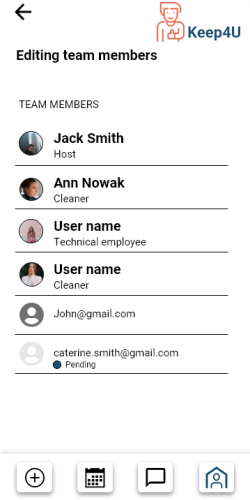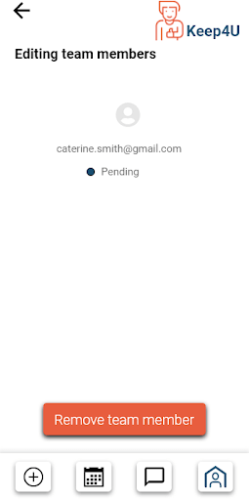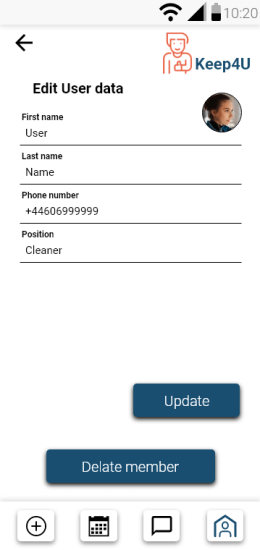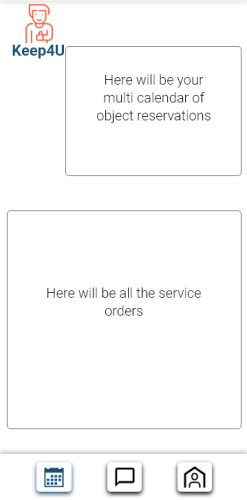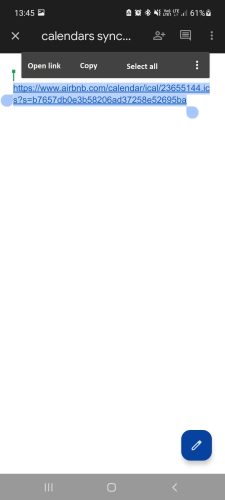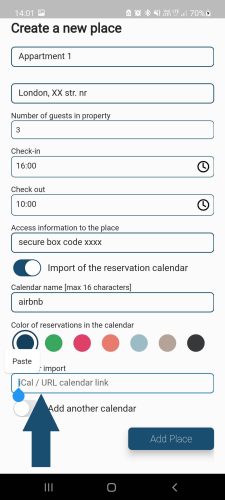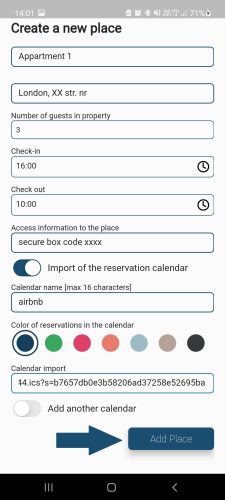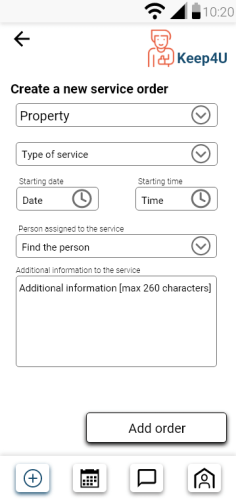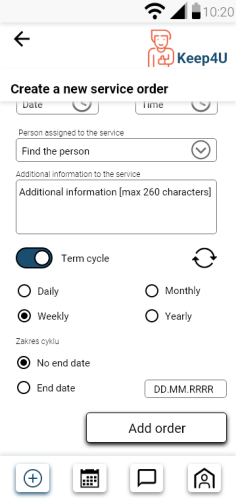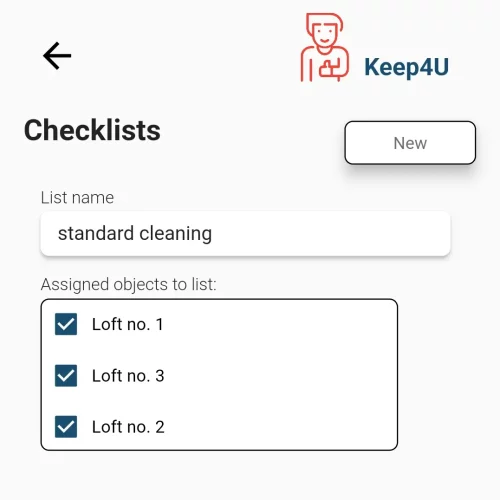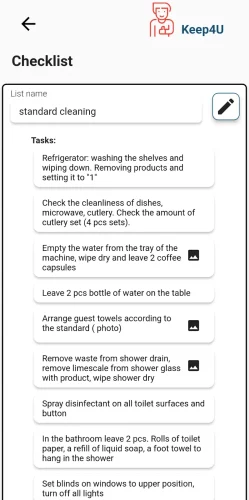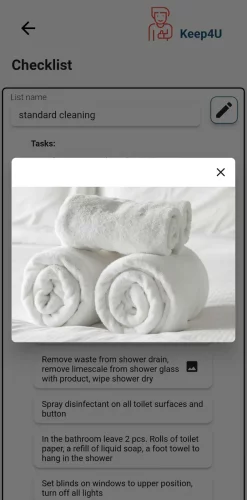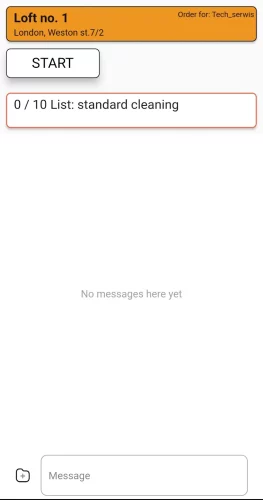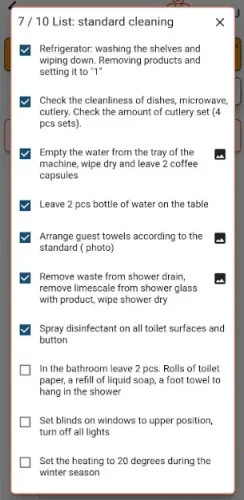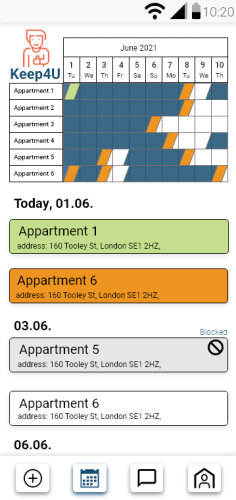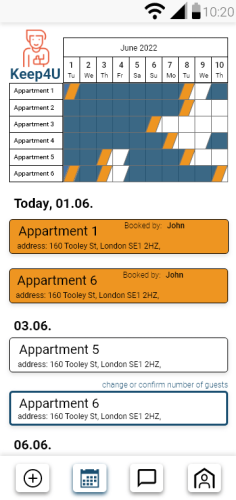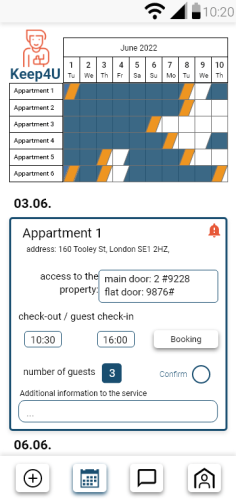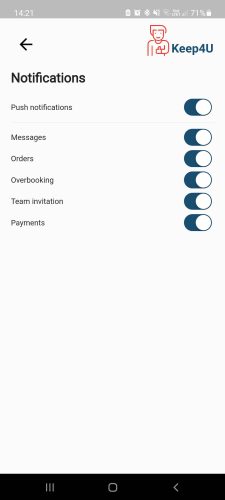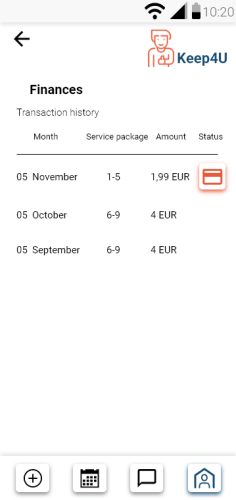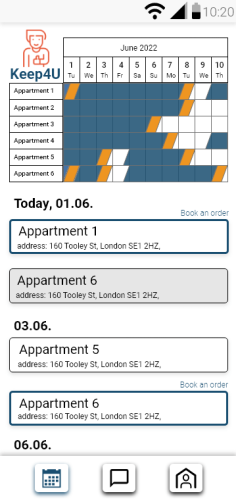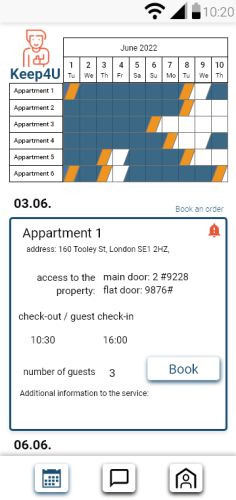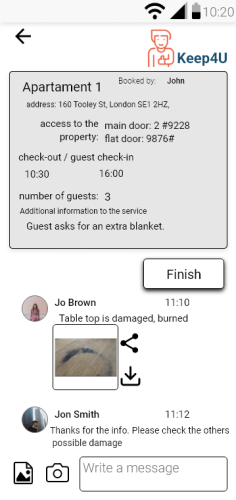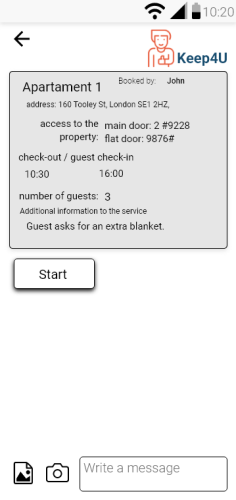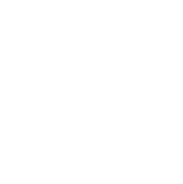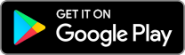Centre d’aide
Table des matières:
- Comment un hôte ou un gestionnaire immobilier peut-il créer un compte Keep4U?
- Inscription à l’aide d’un compte individuel sur Keep4U
- Inscription à l’aide de votre compte Google ou Apple
- Inscription à l’aide de votre compte Facebook
Étape 2. Création d’une liste d’objets / de locaux
- Comment un hôte ou un propriétaire individuel peut créer une liste d’objets ou de locaux sur Keep4U?
- Ajout de nouveaux objets
Étape 3. Invitation de nouvelles personnes à l’équipe
Comment commencer à utiliser Keep4U en tant que nettoyeur ou technicien ?
Un nettoyeur ou un technicien peut-il inviter d’autres personnes dans l’équipe ?
Comment exporter et importer facilement iCAL dans Keep4U?
- Instructions sur la façon dont vous pouvez facilement générer iCAL à partir du système AIRBNB.
- Instructions sur la façon dont vous pouvez facilement générer iCAL à partir du système booking.com.
Comment envoyer une tâche de nettoyage ou de service technique?
Qu’est-ce que la fonction de la Liste de contrôle dans l’application Keep4U?
- Comment créer une liste de contrôle pour un objet?
- Comment un technicien peut-il utiliser la fonctionnalité de la liste de contrôle?
Comment un hôte ou un propriétaire peut-il supprimer des demandes de service?
Comment approuver les demandes à effectuer par le nettoyeur ou le technicien?
Comment configurer les notifications?
L’utilisation de Keep4U est-elle payante?
- Comment vais-je payer?
- Où puis-je trouver ma facture pour les frais de Keep4U?
- Le nettoyeur ou le technicien doit-il payer pour Keep4U?
- Est-il possible de prolonger la période d’essai?
Étape 1 : Création d'un compte
Comment un hôte ou un gestionnaire immobilier peut-il créer un compte Keep4U ?
REMARQUE IMPORTANTE : Si vous avez été invité à utiliser Keep4U par une autre plateforme ou une association partenaire, veuillez suivre les instructions figurant dans l’e-mail d’invitation pour vous inscrire sur Keep4U plutôt que de suivre le processus ci-dessous. Cela nous aidera à nous assurer que vous disposez du type de compte approprié à vos besoins.
Keep4U utilise une connexion Internet et stocke toutes les données de manière sécurisée dans le cloud. Par conséquent, pour maintenir un fonctionnement correct de Keep4U, veillez à avoir une connexion Internet stable sur votre smartphone.
Pour créer un compte et commencer à utiliser Keep4U, vous devez télécharger l’application depuis Google Play ou App Store. Après l’installation de l’application, il y aura trois options d’enregistrement.
1. Enregistrement avec un compte individuel sur Keep4U
En cliquant sur « S’inscrire », vous serez redirigé vers une page où vous pourrez:
1.1. Choisir votre rôle d’utilisateur dans l’application :
- Je suis propriétaire, je gère une location. C’est un rôle dans lequel vous déclarez que vous êtes propriétaire ou gestionnaire de biens immobiliers destinés à la location. Vous utilisez des systèmes de PMS ou OTA pour collecter les réservations de vos propriétés.
- Je gère le service (nettoyage, maintenance technique). C’est un rôle de soutien pour les hôtes et les gestionnaires de biens immobiliers. Tous les employés d’une entreprise de nettoyage ou d’une entreprise de maintenance technique tels que les plombiers, les électriciens et les serruriers choisissent ce rôle.
Le choix du rôle de l’utilisateur est important pour le bon fonctionnement et l’efficacité de Keep4U.
1.2. Après avoir créé votre compte, vous serez redirigé vers une page où vous pourrez activer votre compte en confirmant votre inscription à l’adresse e-mail fournie.
Si vous avez un code coupon de notre partenaire, entrez-le dans le champ « recommandé par ». L’enregistrement d’un coupon de partenaire lors de la création d’un compte permettra d’obtenir un accès complet à toutes les fonctionnalités de Keep4U pendant une période plus longue.
2. Enregistrement avec votre compte Google ou Apple
En cliquant sur « Se connecter avec Google » ou « S’inscrire avec Apple », vous serez redirigé vers une page où vous devrez choisir votre rôle d’utilisateur dans l’application:
- Je suis propriétaire, je gère une location. C’est un rôle dans lequel vous déclarez que vous êtes propriétaire ou gestionnaire de biens immobiliers destinés à la location. Vous utilisez des systèmes de PMS ou OTA pour collecter les réservations de vos propriétés.
- Je gère le service (nettoyage, maintenance technique). C’est un rôle de soutien pour les hôtes et les gestionnaires de biens immobiliers. Tous les employés d’une entreprise de nettoyage ou d’une entreprise de maintenance technique tels que les plombiers, les électriciens et les serruriers choisissent ce rôle.
Le choix du rôle de l’utilisateur est important pour le bon fonctionnement et l’efficacité de Keep4U.
Vous devrez également fournir un nom d’utilisateur.
Si vous avez un code coupon de notre partenaire, entrez-le dans le champ « recommandé par ». L’enregistrement d’un coupon de partenaire lors de la création d’un compte permettra d’obtenir un accès complet à toutes les fonctionnalités de Keep4U pendant une période plus longue.
Après avoir choisi votre rôle et l’avoir confirmé, vous serez connecté en utilisant votre compte Google ou Apple.
3. Enregistrement avec votre compte Facebook
En cliquant sur « Se connecter avec Facebook », vous serez redirigé vers une page où vous devrez choisir le rôle d’utilisateur que vous souhaitez utiliser dans l’application :
- Je suis propriétaire, je gère une location. C’est un rôle dans lequel vous déclarez que vous possédez ou gérez des biens immobiliers à louer. Vous utilisez des systèmes PMS ou OTA pour collecter des réservations pour vos propriétés.
- Je gère le service (nettoyage, maintenance). Il s’agit d’un rôle de soutien pour les hôtes et les gestionnaires de biens. Ce rôle est choisi par tous les employés d’une entreprise de nettoyage ou d’une entreprise de maintenance technique des propriétés, tels que les plombiers, les électriciens et les serruriers.
Le choix du rôle d’utilisateur est important pour un fonctionnement correct et efficace de Keep4U.
Vous devez également fournir un nom d’utilisateur.
Si vous avez un code de coupon de notre partenaire, entrez-le dans le champ « recommandé par ». Enregistrer le coupon de partenariat lors de l’inscription vous permettra d’avoir un accès complet à toutes les fonctionnalités de Keep4U.
Après avoir choisi le rôle et l’avoir confirmé, vous serez connecté en utilisant votre compte Facebook.
Étape 2 : Création d'une liste de propriétés / locaux
Comment un hôte ou un propriétaire individuel peut-il créer une liste de propriétés ou de locaux dans Keep4U ?
En plus de l’écran principal, le menu de l’application se trouve en bas de l’écran et se compose de quatre icônes :

Création d'un nouvel ordre de service

Calendrier multi-propriétés / liste des ordres de service

Messages dans les ordres de service

Menu supplémentaire
Lors du premier lancement et avant d’ajouter au moins une propriété, vous aurez la possibilité d’utiliser le bouton qui vous emmènera à l’écran d’ajout de propriétés.
Ajout de propriétés dans Keep4U
Champ facultatif : Informations d’accès supplémentaires à l’objet – Nous fournissons les informations nécessaires au technicien de service, telles que l’emplacement des clés de l’objet, le code de l’interphone ou de la serrure intelligente.
Champ facultatif : Importation du calendrier de réservation iCal – après avoir activé cette fonctionnalité, vous pouvez donner un nom au calendrier importé, choisir la couleur des réservations d’objets provenant du système de réservation qui seront visualisées dans le multi-calendrier, ainsi que l’emplacement où vous collez le lien de calendrier iCal / URL que vous exportez depuis le système de réservation OTA (booking.com; Airbnb: Vrbo;…)
Il est possible d’ajouter plusieurs calendriers provenant de différents systèmes de réservation afin de s’assurer qu’aucune réservation ne soit omise. L’ajout de toutes les réservations de l’objet garantira un état actuel de la propriété pour toute l’équipe.
Keep4U affichera et notifiera les réservations qui se chevauchent au même moment pour les mêmes objets (appelées overbooking).
Exemples de vues de l’écran principal du technicien de service après la synchronisation des objets et la génération des ordres de service par l’hôte.
Étape 3 : Inviter de nouvelles personnes dans l'équipe
Vous pouvez leur envoyer des ordres de service et communiquer via le chat.
Vous pouvez facilement inviter votre équipe de personnel qui gère les objets à collaborer afin que la communication en équipe soit liée aux ordres de service.
Si vous souhaitez envoyer une tâche de nettoyage à votre femme de ménage à l’aide de l’application Keep4U, votre femme de ménage devra télécharger l’application et créer un compte.
Vous pouvez inviter un nettoyeur (ou un autre fournisseur de services, tel qu’un conservateur ou un inspecteur) en suivant les étapes suivantes.
L’ajout de membres à l’équipe est possible en appuyant sur le bouton de menu supplémentaire :
Ensuite, nous fournissons les adresses e-mail des utilisateurs que nous voulons inviter dans l’équipe.
Après avoir préparé la liste des utilisateurs (e-mails), nous sélectionnons finalement à qui nous voulons envoyer l’invitation. À cette étape, nous pouvons envoyer une invitation à un seul utilisateur ou à plusieurs.
L’utilisateur invité doit suivre les instructions courtes contenues dans l’e-mail d’invitation ou approuver / refuser l’invitation directement dans l’application.
Après avoir envoyé une invitation, vous pouvez modifier les utilisateurs en cliquant sur « Modifier les membres de l’équipe » dans le menu supplémentaire.
Comment commencer à utiliser Keep4U en tant que nettoyeur ou technicien ?
En plus de l’écran principal, il y a un menu d’application dans la partie inférieure composé de trois icônes.

Calendrier multi-objets / liste de commandes

Messages dans les commandes de service

Menu supplémentaire
Pour bénéficier de toutes les fonctionnalités de l’application et l’utiliser pour travailler sur les commandes de service, vous devez rejoindre l’équipe de l’hôte des objets ou du coordinateur de l’objet.
Vous pouvez le faire de deux manières :
1. Inviter l’hôte ou le coordinateur des objets à rejoindre l’équipe :
1.1. Présentez l’application Keep4U à l’hôte ou au coordinateur, téléchargez-la depuis le Play Store ou l’App Store. Il doit créer un compte dans Keep4U en choisissant le rôle de « Hôte ».
1.2. L’hôte ou le coordinateur des objets devrait ajouter des objets dans Keep4U en utilisant le didacticiel.
1.3. En utilisant la fonction « ajouter un membre de l’équipe », en saisissant l’adresse e-mail de l’hôte ou du coordinateur, vous envoyez une invitation à rejoindre l’équipe.
Rappelez-vous :
L’adresse e-mail envoyée dans l’invitation doit être la même que celle utilisée par l’hôte ou le coordinateur d’objets lors de l’inscription à Keep4U.
2. Accepter l’invitation à rejoindre l’équipe que vous avez reçue de l’hôte ou du coordinateur d’objets. Pour effectuer cette opération, vous devez cliquer sur le bouton approprié dans le menu : Mes invitations ou appuyer sur le bouton approprié dans la fenêtre qui apparaît après que l’hôte a envoyé l’invitation.
Après avoir confirmé l’adhésion à l’équipe, des informations complètes sur les objets, les commandes de service automatiquement générées ainsi que celles commandées en plus, les occupations des objets visualisées sur le calendrier multi-objets, les messages liés aux commandes de service et d’autres fonctionnalités utiles seront disponibles.
Le nettoyeur ou le technicien peut-il inviter d'autres personnes à rejoindre l'équipe ?
Le nettoyeur ou un autre employé technique peut inviter des personnes supplémentaires jouant le rôle de techniciens à utiliser l’application Keep4U. Vous pourrez réserver des commandes de l’hôte.
L’ajout de membres d’équipe est possible en appuyant sur le bouton du menu supplémentaire.
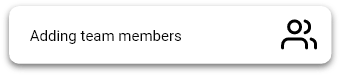
Ensuite, nous fournissons les adresses e-mail des utilisateurs que nous souhaitons inviter dans l’équipe :
Une fois la liste des utilisateurs mail préparée, nous choisissons enfin à qui nous voulons envoyer l’invitation. À cette étape, nous pouvons envoyer l’invitation à un utilisateur ou à plusieurs utilisateurs.
L’utilisateur invité doit suivre la brève instruction contenue dans le mail d’invitation pour accepter l’invitation.
Comment exporter iCAL et l'importer facilement dans Keep4U ?
Les hôtes peuvent importer des calendriers de propriétés Airbnb, Booking.Com, Vrbo/HomeAway et de leurs systèmes PMS ou OTA préférés.
Si vous avez déjà suivi l’étape 1 de Démarrage, vous avez peut-être déjà créé des propriétés dans Keep4U sans ajouter de calendriers de réservation. Cet article vous guidera à travers le processus d’importation des calendriers de vos propriétés.
Keep4U peut récupérer des réservations à partir de nombreux systèmes, tels que Airbnb, Booking.com et HomeAway.
Les principales étapes du processus :
- Vous devez générer un lien de calendrier iCAL à partir de votre système Airbnb, booking.com ou autre et enregistrer ce lien en utilisant Google Drive ou iCloud. Vous pouvez généralement générer le lien du calendrier en vous connectant à la version de bureau de votre système de réservation sur un ordinateur de bureau ou un ordinateur portable. Sur votre smartphone, en utilisant Google Drive ou iCloud, ouvrez le fichier dans lequel vous avez enregistré le lien du calendrier iCAL.
- Copiez ce lien dans le presse-papiers, puis collez-le dans le champ approprié de l’application Keep4U.
Instructions pour générer facilement iCAL à partir du système ici
Une fois que vous avez enregistré le lien du calendrier dans un fichier, la prochaine étape consiste à ouvrir ce fichier avec Google Drive ou iCloud sur votre smartphone, sur lequel vous avez installé l’application Keep4U.
Après avoir ouvert le fichier texte, sélectionnez le lien et maintenez-le enfoncé avec votre doigt pendant environ 2 secondes. Un menu apparaîtra, dans lequel vous sélectionnerez l’option « copier ».
Lancez Keep4U et collez le lien à l’endroit approprié de l’écran de création d’une nouvelle propriété ou de modification d’une propriété existante. N’oubliez pas de sauvegarder les modifications si vous modifiez une propriété ou appuyez sur le bouton « Ajouter une propriété ».
Remarque : Pour que Keep4U fonctionne correctement et que l’application se synchronise avec votre système de réservation, une connexion Internet est nécessaire.
Par conséquent, pour maintenir le bon fonctionnement de Keep4U, assurez-vous d’avoir une connexion Internet stable sur votre smartphone.
Comment envoyer une demande de nettoyage ou de service technique ?
Après avoir invité un nettoyeur ou un technicien et créé une propriété, vous êtes prêt à envoyer votre première tâche sur Keep4U.
Création manuelle de nouvelles commandes de service
Pour créer une commande de service, utilisez le bouton dans le menu inférieur de l’application. Après avoir appuyé sur le bouton, vous verrez un écran où vous entrerez uniquement les données les plus nécessaires pour enregistrer la commande. Plus tard, vous pourrez bien sûr modifier la commande créée.
Vous pouvez rapidement entrer une commande de service pour la propriété sélectionnée. Vous devez choisir le type de service :
- service de nettoyage,
- service technique.
Ensuite, sélectionnez la date et l’heure à laquelle le service doit être effectué. Ensuite, choisissez la personne de l’équipe à qui vous souhaitez confier le service.
Si vous ne sélectionnez personne dans la liste déroulante ou si vous cochez « tous », la commande ne sera pas attribuée à une personne spécifique et chaque membre de l’équipe pourra la réserver et la réaliser.
Nous fournissons ci-dessous des informations supplémentaires sur la commande de service. Dans ce champ, nous pouvons décrire brièvement ce qui doit être fait dans le cadre de la tâche.
Vous pouvez définir des commandes cycliques pour les événements qui doivent être effectués périodiquement pour votre propriété. Pour définir une telle tâche, déplacez le bouton correspondant sur l’onglet de la commande et définissez la fréquence de l’événement ainsi que la date de fin du cycle.
Une fois que vous avez rempli l’ensemble du formulaire, enregistrez la commande en appuyant sur le bouton « Ajouter commande ».
Qu'est-ce que la fonction Liste de contrôle dans l'application Keep4U?
La liste de contrôle dans l’application Keep4U permet aux coordinateurs de créer des listes de tâches à effectuer et aux techniciens de surveiller les progrès de leur réalisation. La liste de contrôle aide à mieux préparer les propriétés et à maintenir les normes de qualité requises. Les techniciens peuvent vérifier chaque tâche de la liste, ce qui évite d’en omettre une. L’utilisation régulière de la liste de contrôle peut aider à détecter des modèles ou des problèmes dans le processus et permettre la mise en place des changements appropriés pour améliorer la qualité des services.
Comment créer une liste de contrôle pour une propriété ?
Le coordinateur peut créer une LISTE DE CONTRÔLE pour chaque propriété individuelle et y inclure des directives qui peuvent aider les techniciens dans l’exécution des tâches.
L’ajout d’une liste de contrôle est possible en appuyant sur le bouton du menu :

Comment un technicien peut utiliser la fonctionnalité de la liste de contrôle?
Après que le coordonnateur a créé une liste de contrôle, le technicien peut commencer à utiliser cette option.
Lorsqu’il commence à exécuter la commande, il peut sélectionner la liste de contrôle qui a été préparée pour l’objet en question. Le technicien y trouvera des informations qui l’aideront à préparer l’objet selon les normes. En cliquant sur la liste de contrôle, le technicien peut cocher les tâches réalisées. En cliquant sur l’icône de fichier à côté du texte de la tâche, le technicien peut ouvrir la photo associée à cette tâche.
Une fois toutes les tâches de la liste de contrôle cochées et celle-ci fermée, le technicien peut fermer la commande en appuyant sur le bouton « FIN ».
Comment l'hôte ou le propriétaire peut-il supprimer les commandes de service?
Suppression des commandes de service à partir d'iCAL
Toutes les commandes qui ont été ajoutées à Keep4U à partir de réservations synchronisées avec iCAL ne peuvent pas être supprimées.
Il est possible de bloquer les commandes de service automatiquement générées par les réservations du calendrier iCAL.
Pour bloquer une telle commande, maintenez votre doigt sur la commande que vous souhaitez bloquer pendant 3 secondes sur l’écran principal. Après 3 secondes, une icône « STOP » apparaîtra dans le coin supérieur droit de la commande.
Vous pouvez maintenant bloquer cette commande en appuyant sur l’icône « STOP ». Si vous souhaitez annuler cette action, cliquez sur une autre commande ou effectuez une autre action dans Keep4U.
Si vous appuyez sur le bouton STOP de la commande, elle sera marquée en gris et identifiée comme « Bloquée ».
Les commandes bloquées ne peuvent pas être prises en charge par les techniciens et chaque technicien voit les commandes bloquées.
Suppression des commandes de service manuelles
Vous ne pouvez supprimer manuellement les commandes de service que pour une date future. Pour supprimer une commande, accédez à l’écran principal et trouvez la commande que vous souhaitez supprimer dans la liste des commandes. Ensuite, maintenez votre doigt sur la commande que vous souhaitez supprimer pendant 3 secondes. Après 3 secondes, une icône de corbeille apparaîtra. Vous pouvez maintenant supprimer cette commande en appuyant sur l’icône de la corbeille. Si vous souhaitez annuler cette action, cliquez sur une autre commande ou effectuez une autre action dans Keep4U.
Comment approuver les commandes à exécuter par le nettoyeur ou le technicien?
Les commandes automatiques sont celles qui apparaissent à la fin des réservations des clients dans l’établissement. Ces commandes sont généralement liées au nettoyage de l’établissement et à sa préparation pour les prochains clients. Dans Keep4U, les commandes automatiques apparaissent toujours si le processus d’introduction de calendriers dans les établissements est correctement mené et qu’il n’y a pas de blocage de fonctionnalité.
Le propriétaire ou le coordinateur de l’établissement doit confirmer le nombre de personnes de la future réservation dans cette commande, afin que le nettoyeur puisse préparer le linge de lit et le nombre de serviettes pour le bon nombre de personnes. Chaque nouvelle commande qui apparaît dans Keep4U aura une étiquette de « cloche » avec la description « changer ou confirmer le nombre de clients ».
Pour approuver une commande à exécuter, vous devez développer la commande correspondante dans la liste des commandes, puis vous pouvez modifier la case marquée en couleur avec le nombre de clients et ensuite cliquer sur le bouton « Confirmer ». Si le nombre de clients de la future réservation est correct, il suffit de cliquer sur le bouton « Confirmer » et de fermer cette carte de commande.
Vous avez la possibilité d’ajouter des détails à la commande de service dans le champ correspondant après avoir développé la carte.
Après avoir confirmé le nombre de clients pour la future réservation et fermé la carte de commande, l’étiquette de la cloche et le message informant de l’action à effectuer disparaissent. À partir de ce moment-là, la commande est entièrement préparée pour les techniciens et le nettoyeur ou le technicien peut réserver cette commande pour lui-même ou la prendre directement le jour de l’exécution.
Comment configurer les notifications?
Vous pouvez facilement configurer les notifications. Grâce aux notifications mobiles, vous ne manquerez jamais un message important dans l’un de vos établissements – vous voulez certainement savoir, par exemple, si votre nettoyeur a signalé un problème pendant le nettoyage.
Si vous êtes le propriétaire ou le gestionnaire de l’immeuble, vous recevrez des notifications lorsque:
- Votre nettoyeur ou technicien accepte une commande.
- Votre femme de ménage ou technicien rejette une commande.
- Votre nettoyeur ou technicien signale un problème dans votre propriété.
- Votre femme de ménage ou technicien termine le travail.
- Vous avez été invité dans l’équipe.
- Une nouvelle réservation est importée sur votre compte Keep4U (avec une commande automatique de nettoyage).
- Des réservations de clients se chevauchent dans votre propriété.
- Un rappel de paiement.
Si vous souhaitez modifier les paramètres de notification, accédez au menu supplémentaire de l’application mobile Keep4U.
Si vous êtes un technicien de maintenance ou un nettoyeur, vous recevrez des notifications lorsque:
- Un autre nettoyeur ou technicien accepte la mission.
- Nous recevons une notification 2 heures avant la journée de la mission.
- Vous avez été invité à rejoindre une équipe.
- Une nouvelle réservation est importée sur votre compte Keep4U (avec une mission de nettoyage automatique).
Si vous souhaitez modifier les paramètres de notification, accédez au menu supplémentaire dans l’application mobile Keep4U.
Sélectionnez « Notifications ». Ensuite, vous serez dirigé vers vos paramètres de notification où vous pouvez choisir les notifications pour chaque type d’alerte.
Est-ce que l'utilisation de Keep4U est payante?
En utilisant l’application Keep4U, vous n’avez pas à vous soucier des paiements. Vous pouvez tester toutes les fonctionnalités du système et recueillir des commentaires de votre équipe avant de décider de payer 0,5 Euro.
Après l’inscription, vous recevez une période d’essai de 30 jours avec une fonctionnalité complète.
Que vous soyez un hôte ou un gestionnaire de plusieurs propriétés Keep4U, il est conçu de manière à ce que vous n’ayez pas à vous soucier des factures élevées. Notre modèle de paiement est basé sur le fair-play dans les affaires. Cela signifie que le tarif dépend du nombre de missions de service (nettoyage ou technique). À la fin du mois, toutes les missions effectuées par le nettoyeur ou le technicien seront récapitulées. Cette information est mise à jour dans les paramètres Keep4U sur la page Finances.
Le premier jour du nouveau mois, vous avez la possibilité de payer pour la période récapitulée précédente. Pendant 3 jours, vous recevrez des notifications de paiement. Pendant cette période, vous avez toujours la fonctionnalité complète du système.
Les fonctionnalités qui resteront possibles malgré l’absence de paiement:
- Création d’objets et de propriétés.
- Aperçu des réservations dans les propriétés ainsi que du calendrier occupé.
- Création d’équipes de nettoyeurs et de techniciens.
- Création manuelle de missions pour les propriétés.
- Attribution de missions aux nettoyeurs ou techniciens.
- Archives de missions.
- Archives de messages concernant les missions avec accès aux fichiers.
- Support de l’équipe Keep4U dans le processus d’introduction des propriétés.
Fonctions suspendues jusqu’au paiement:
- Synchronisation des réservations iCAL.
- Début et fin des ordres de service.
- Envoi et réception de messages des femmes de ménage et des techniciens.
- Contrôle supplémentaire des réservations de clients en chevauchement (overbooking).
Comment puis-je payer?
Où puis-je obtenir ma facture pour les frais de Keep4U?
Vous pouvez télécharger la facture après avoir effectué le paiement à partir de votre compte Google Play ou ApplePay. Immédiatement après avoir effectué le paiement, vous recevrez une facture à l’adresse e-mail associée à votre compte Google Play ou ApplePay.
Les femmes de ménage et les techniciens doivent-ils payer pour utiliser Keep4U?
Les femmes de ménage et les techniciens n’ont pas de module de facturation pour les commandes et ne paient donc pas pour utiliser Keep4U.
Est-il possible de prolonger la période d'essai?
Oui, il est parfois possible de prolonger la période d’essai. Pour ce faire, vous devez utiliser le formulaire de contact dans Keep4U et envoyer une demande à notre équipe en indiquant votre nom d’utilisateur, en complétant les informations sur la raison de la prolongation de la période d’essai et en proposant une date de fin des tests. Pour aider à utiliser Keep4U efficacement, notre équipe répondra immédiatement à toutes les questions et clarifications. Nous attachons une grande importance à une communication régulière pour peaufiner l’outil en fonction des suggestions et des commentaires.
Si vous êtes invité par notre partenaire ou notre ambassadeur de marque lors de l’inscription, vous entrez un code qui vous donne droit à une prolongation de la période d’essai de Keep4U.
Comment les femmes de ménage et les techniciens peuvent-ils commencer et terminer une commande de service dans Keep4U?
Toutes les commandes de service qui n’ont pas été réalisées sont indiquées en orange dans le calendrier.
Toutes les commandes de service terminées sont marquées en vert.
Avant de commencer une commande, chaque technicien ou femme de ménage doit d’abord la réserver pour elle-même.
Chaque commande réservée pour une femme de ménage ou un technicien ne peut être exécutée que le jour de la commande.
Commencer la commande
Pour commencer une mission, le technicien appuie sur le bouton ouvrant une nouvelle fenêtre dans la liste des missions, où il peut voir une vue d’ensemble complète de la tâche. Il y a des informations sur la mission, des détails d’accès à la propriété, le nombre d’invités pour la prochaine réservation dans la propriété et des exigences supplémentaires du propriétaire.
Après avoir appuyé sur le bouton « démarrer », le communicateur est activé. Il permet de signaler au propriétaire ou au gestionnaire de la propriété des besoins supplémentaires ou des dommages éventuels dans la propriété.
Il est possible de joindre des photos au message en utilisant l’appareil photo du smartphone ou en joignant des photos préalablement prises et enregistrées dans la mémoire de l’appareil.
Fin de la mission
Après avoir terminé le travail, le technicien appuie sur le bouton « terminer ».
La mission terminée est visible pour l’équipe dans la liste des missions et dans le calendrier multi-couleurs, marquée en vert.
Le technicien peut compléter le message concernant la mission après sa fermeture. Cela est nécessaire pour compléter certains documents qui ont été enregistrés dans la mémoire du smartphone pendant l’exécution de la mission et non directement dans le communicateur.
La mission terminée est enregistrée dans l’archive des services du technicien et peut être trouvée en consultant le calendrier multi-couleurs en sélectionnant la date antérieure.
Il est également possible de consulter l’archive des services effectués dans l’onglet approprié des paramètres du technicien dans Keep4U.
Pour le propriétaire ou le gestionnaire de la propriété, les missions de service terminées peuvent être consultées dans l’écran des finances ou en trouvant une mission spécifique en cliquant sur le calendrier multi-couleurs et en fixant une date spécifique de la mission.